Cara Install Windows 11 – Kabar Gembira bagi pengguna Windows. Wacananya Microsoft akan mengumumkan sistem operasi Windows 11 yang baru pada tanggal 24 Juni 2021, sebagaimana di konfirmasi dari akun twitter resmi Windows. Sementara Microsoft Event 2021 akan berlangsung hanya beberapa hari dari sekarang, dan yang menghebohkan build pengembang Windows 11 pertama telah bocor.
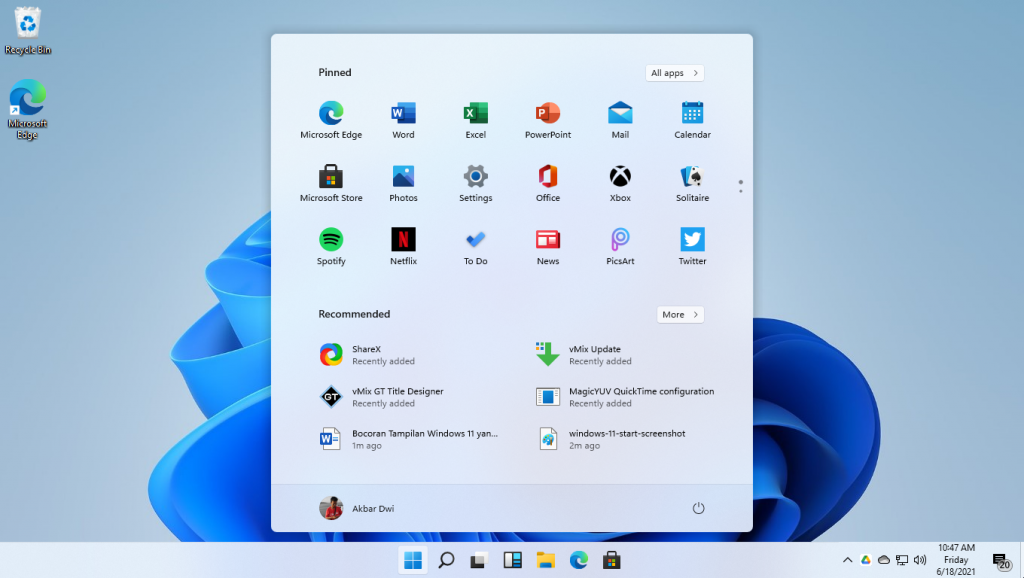
Windows 11 menampilkan antarmuka pengguna baru, menyegarkan desain Windows 10 yang lebih lama. Hal pertama yang akan Anda perhatikan adalah logo boot Windows 11 baru itu sendiri dan juga logo awal yang baru. Kedua, tema putih telah berubah menjadi warna kebiruan dan juga mendukung banyak tema bawaan termasuk mode gelap. Ikon bilah tugas sekarang di sejajarkan ke tengah termasuk opsi menu mulai. OS baru juga menghadirkan ikon, bentuk, dan font baru.
Di sini Anda dapat mengunduh file ISO Windows 11 yang merupakan output file asli yang bocor dari Microsoft sebagai beta tester dan mencobanya di PC atau laptop Anda secara gratis. Tetapi Anda perlu tahu apakah di Windows 11 beta tester ini mungkin masih memiliki bug dan juga fitur yang masih tidak lengkap.
Windows 11 memiliki tampilan yang sangat elegan dan minimalis jika di bandingkan dengan Windows 10. Meskipun kita tahu jika Windows 10 sudah memiliki tampilan yang elegan, tetapi Windows 11 ternyata memiliki tampilan yang lebih elegan di bandingkan dengan Windows 10.
Posisi menu Mulai Windows sekarang di area tengah taskbar yang membuatnya lebih menyenangkan untuk dilihat. Kemudian komposisi warna dan templat yang di sajikan juga sangat memanjakan mata kita. Kemudian di Windows 11, Anda juga akan melihat fitur baru di Windows Explorer, yaitu opsi Tampilan Tab pada fitur maksimal. Jadi di sini Anda dapat melihat beberapa tab langsung dari 1 layar penuh. Kemudian untuk beberapa fitur lain juga tidak kalah keren.
Daftar isi
Cara Install Windows 11 Build 21996.1 di Komputer dan Laptop
Untuk prosedur Install Windows 11 di Komputer dan Laptop sebenarnya caranya tidak jauh berbeda dengan cara install komputer dan laptop menggunakan Windows 10. Berikut ini langkah-langkah Install Windows 11 bagi Anda yang ingin mecobanya:
Pertama silahkan Download ISO Windows 11 Build 21996.1
Setelah selesai download langsung saja buat Bootable Installer Windows 11 menggunakan Flashdisk minimal 8 GB mengingat size ISO Windows 11 adalah sekitar 4.5GB. Bagi Kalian yang belum tau cara membuat Master Bootable Installer Windows menggunakan Flashdisk silahkan Simak: Cara Membuat Master Bootable Installer Windows 11 FlashDisk.
Kemudian setelah selesai membuat Master Bootable Installer Windows 11 Flashdisk, langkah selanjutnya adalah menginstall Komputer atau Laptop kalian menggunakan Bootable Installer Windows 11 yang telah kalian buat. Cara dan step-stepnya hampir sama dengan cara install Windows 10.
Cara Install Windows 11 (UEFI)
Seperti Biasa setelah Komputer atau Laptop Kalian berhasil booting melalui Master Bootable Installer Windows 11 Flashdisk, pilih Bahasa dan Pengaturan Waktu Lalu Klik Next
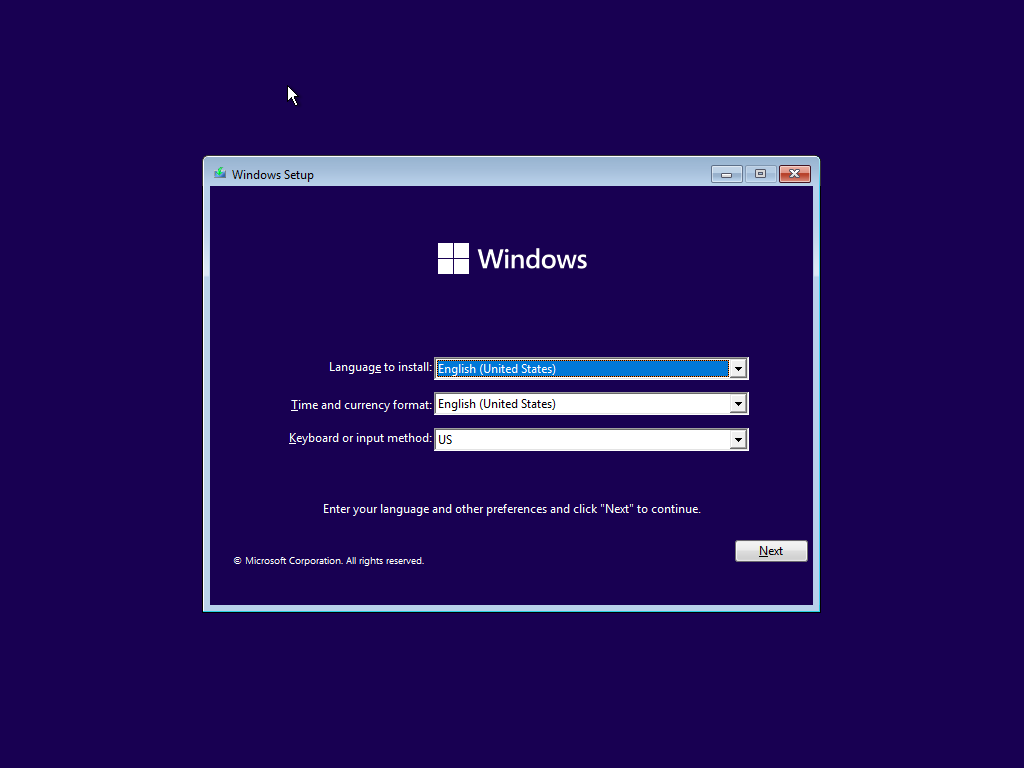
Setelah itu, klik Install
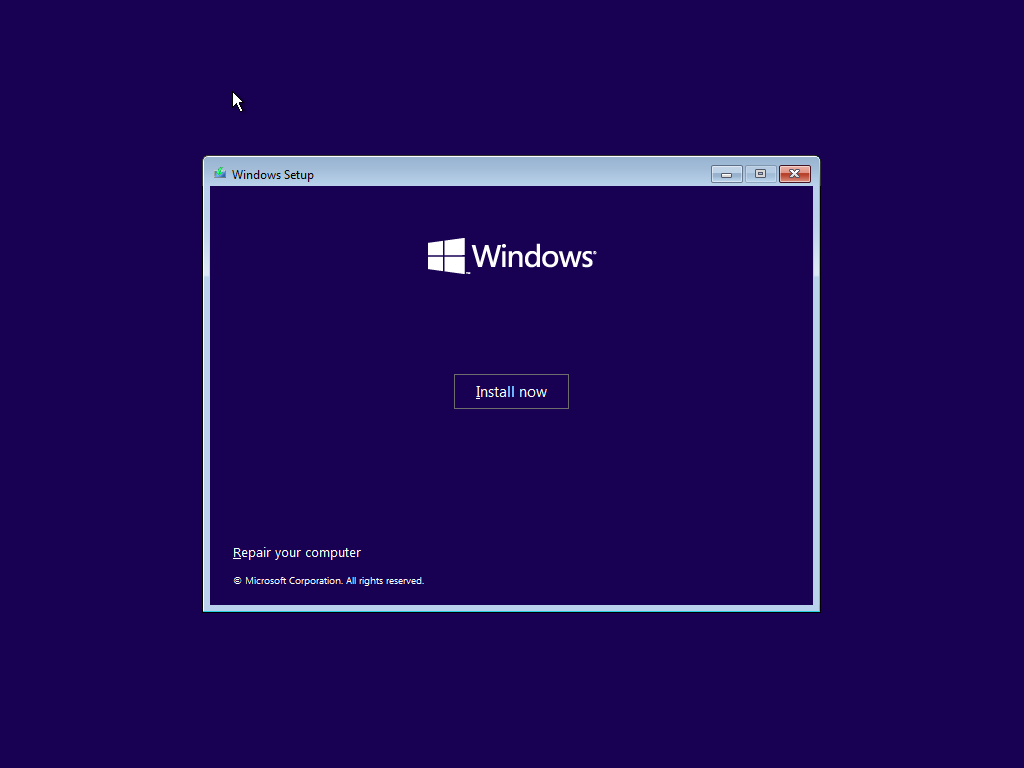
Tahap selanjutnya akan tampil seperti berikut, silahkan isi Product Key lalu klik Next, jika tidak punya silahkan klik I don’t have a product key.
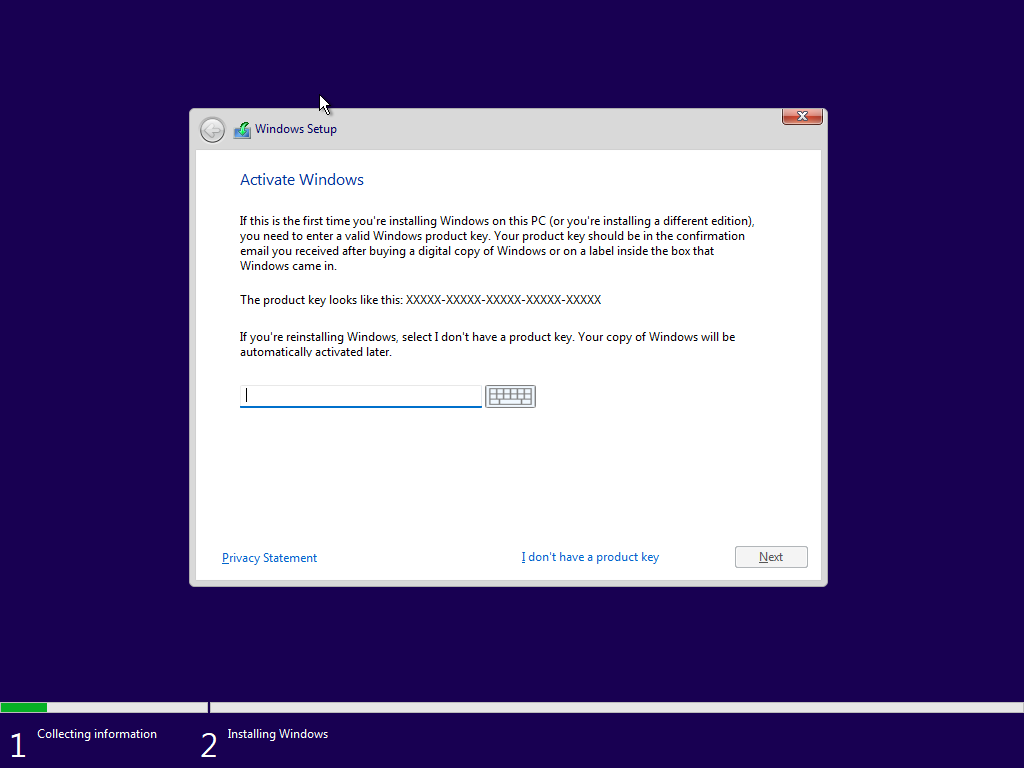
Setelah itu pilih Windows yang kamu inginkan, pada tutorial ini saya menggunakan Windows 11 Pro. Setelah itu klik Next.
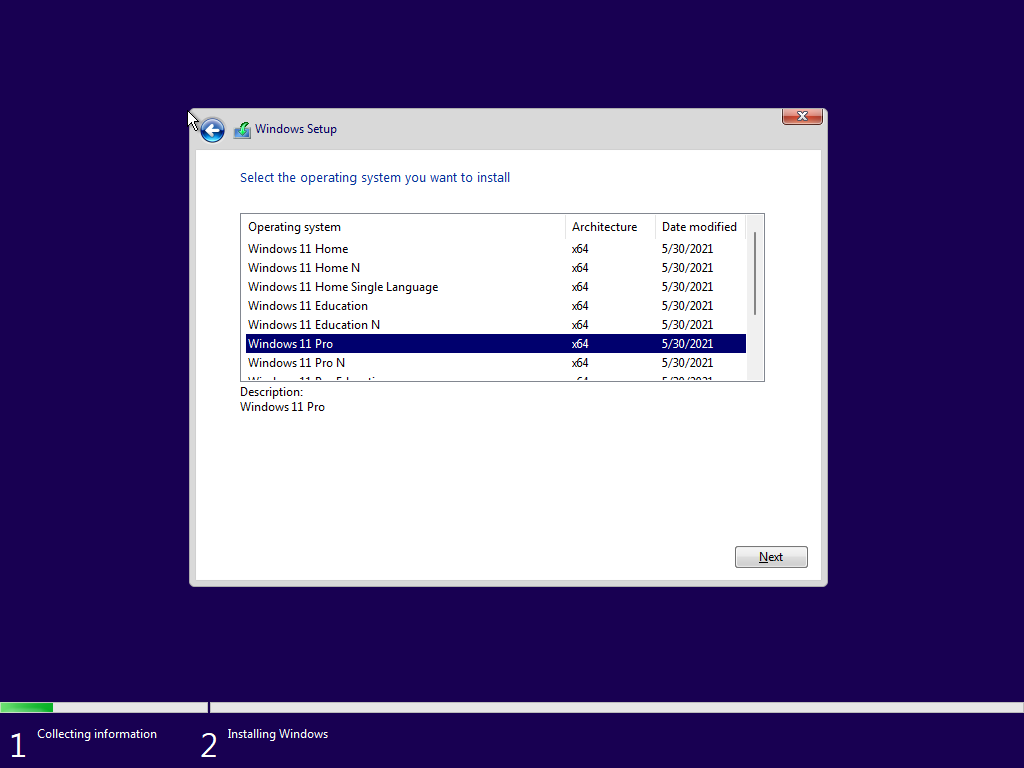
Checklist Persetujuan Windows 11 Requirement and Microsoft Software License Terms, Lalu Klick Next
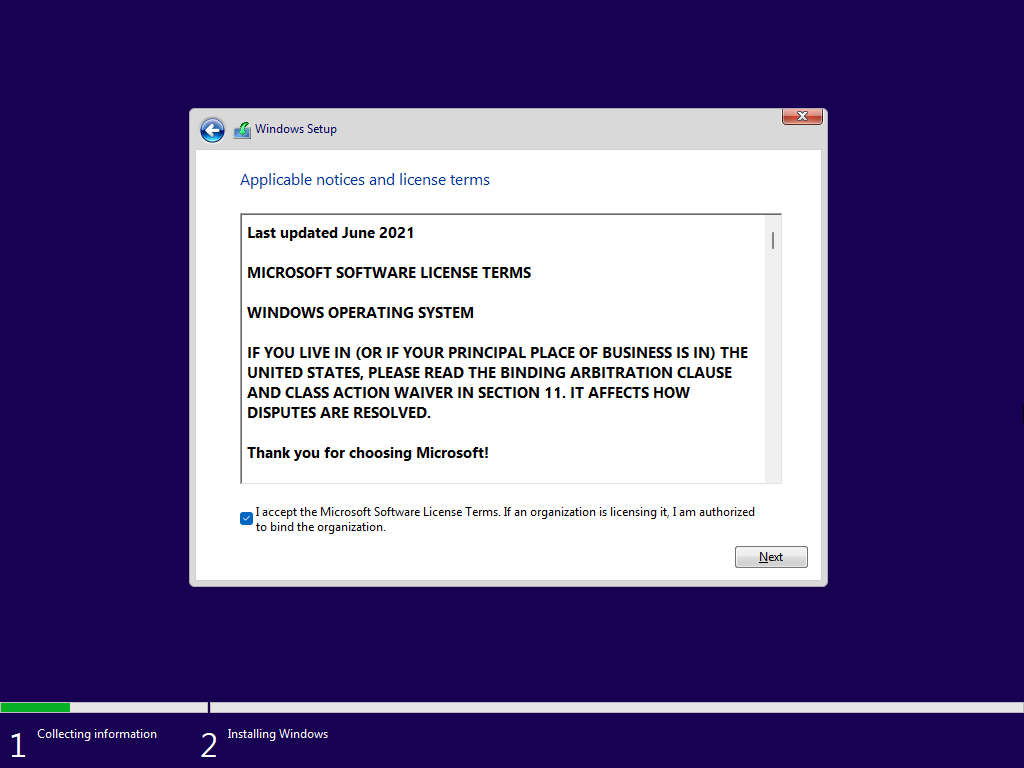
Selanjutnya kita akan dihadapkan dengan 2 pilihan, yaitu Upgrade dan Custom. Silahkan kalian pilih salah satu, jika kalian ingin install windows 11 tanpa kehilangan data sebelumnya, silahkan kalian pilih upgrade. Pada tutorial ini saya memilih custom, karena biar fresh install tanpa ada aplikasi lain.
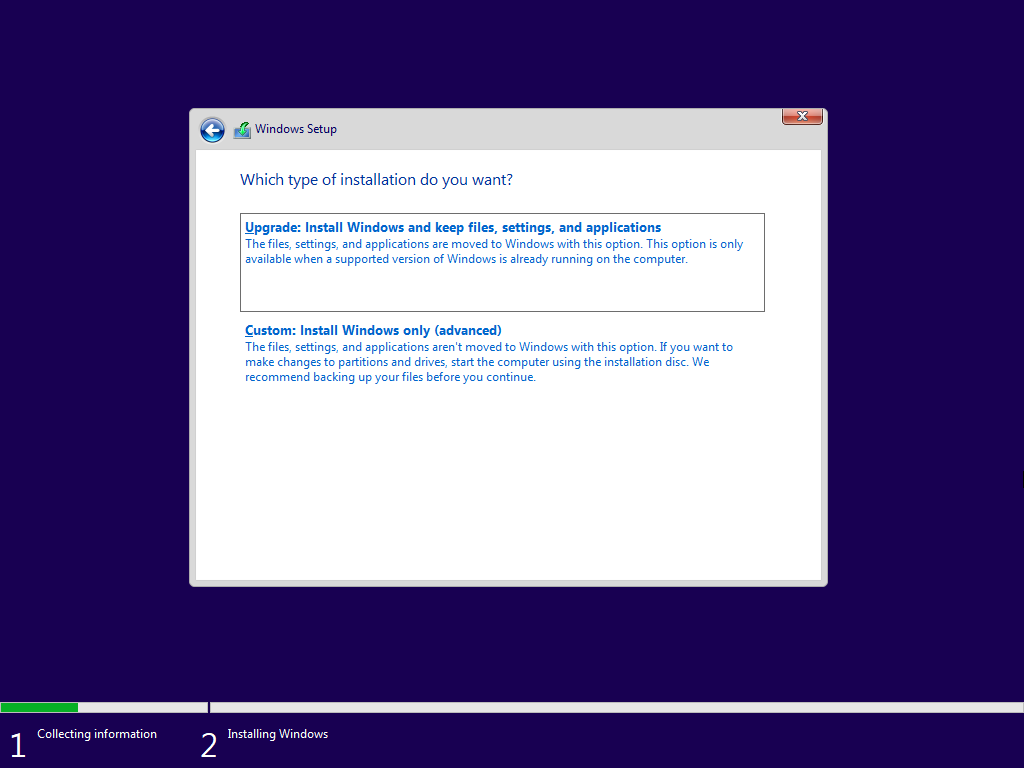
Jika kalian memilih custom, maka akan menjumpai tampilan hardisk. Disini kalian bisa melihat partisi yang ada dikomputer kalian masing, jika sebelumnya masih ada OS yang lama saya sarankan untuk diformat. Pilih partisi yang akan diinstall lalu klik next.
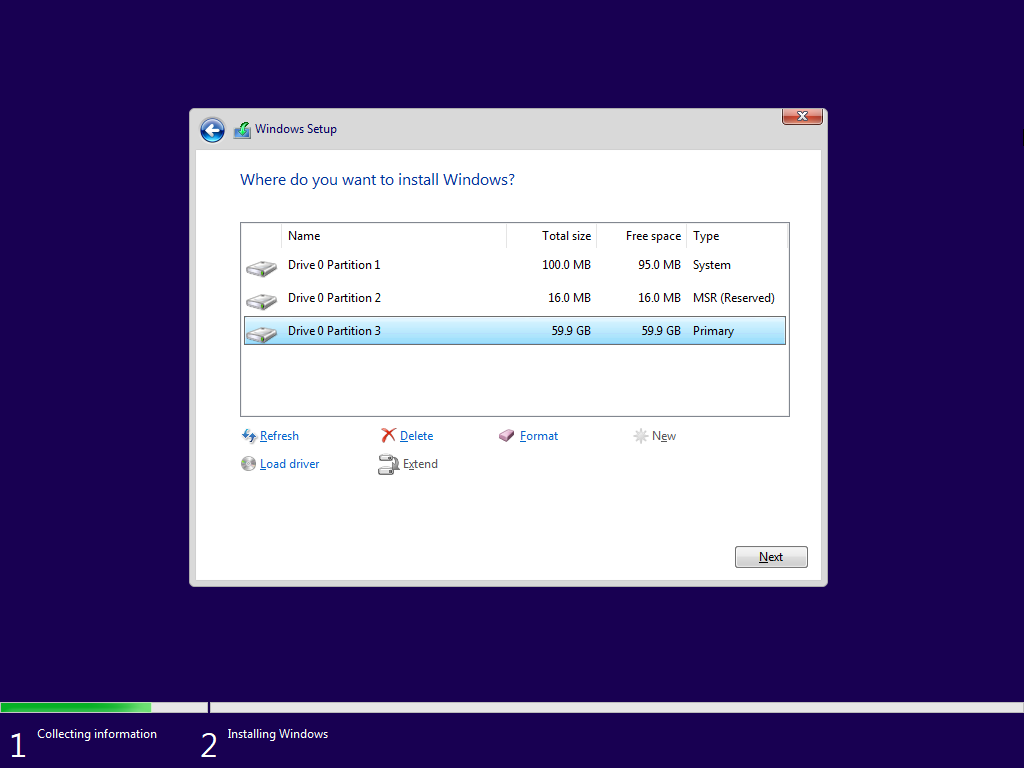
Lalu tunggu proses hingga selesai.
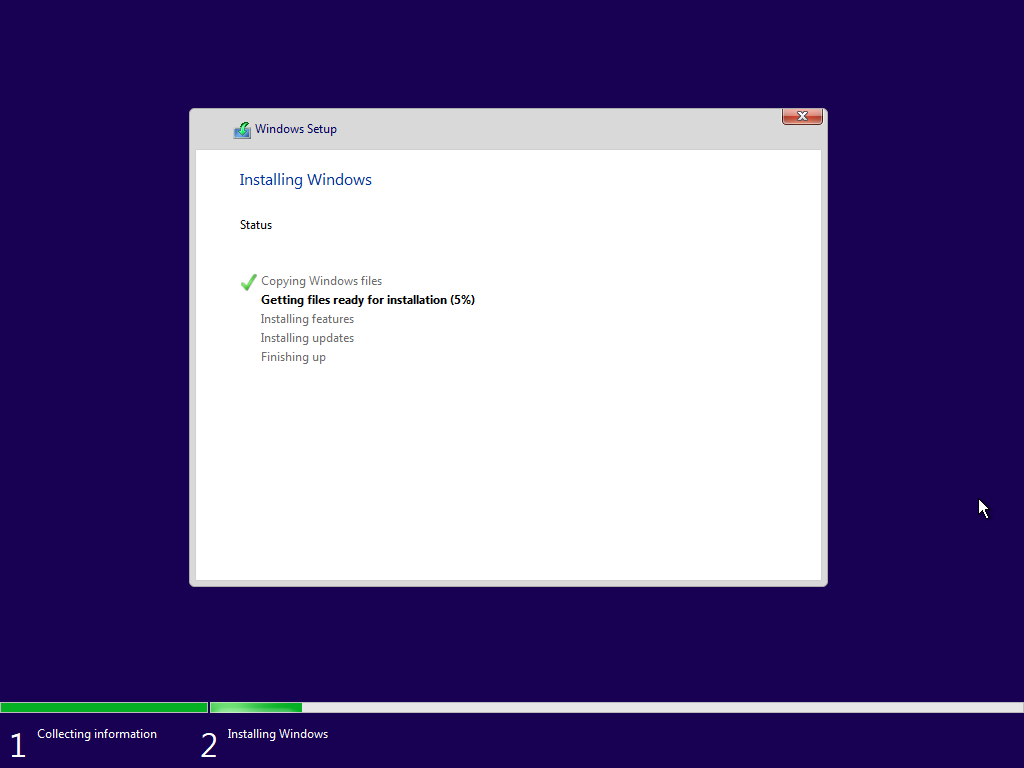
Setelah proses selesai, Komputer kalian akan otomatis me-restart.
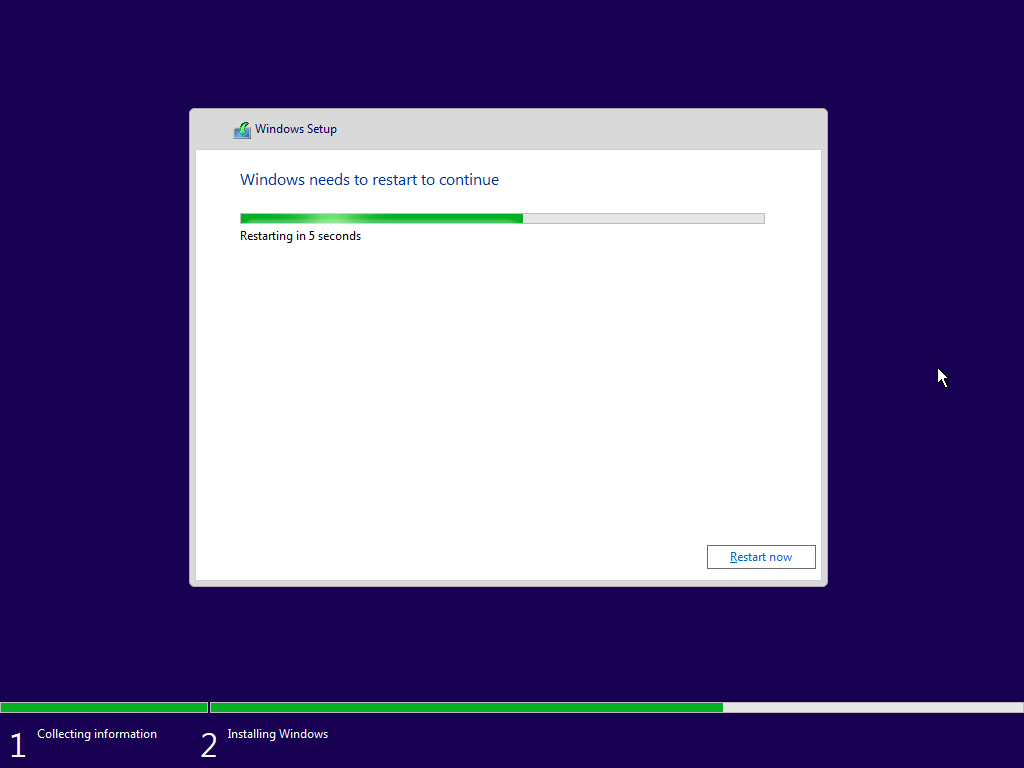
Setelah komputer kembali hidup, kalian akan menjumpai tampilan baru saat instalasi. Silahkan pilih negara sesuai tempat tinggal kalian. Lalu klik Yes.
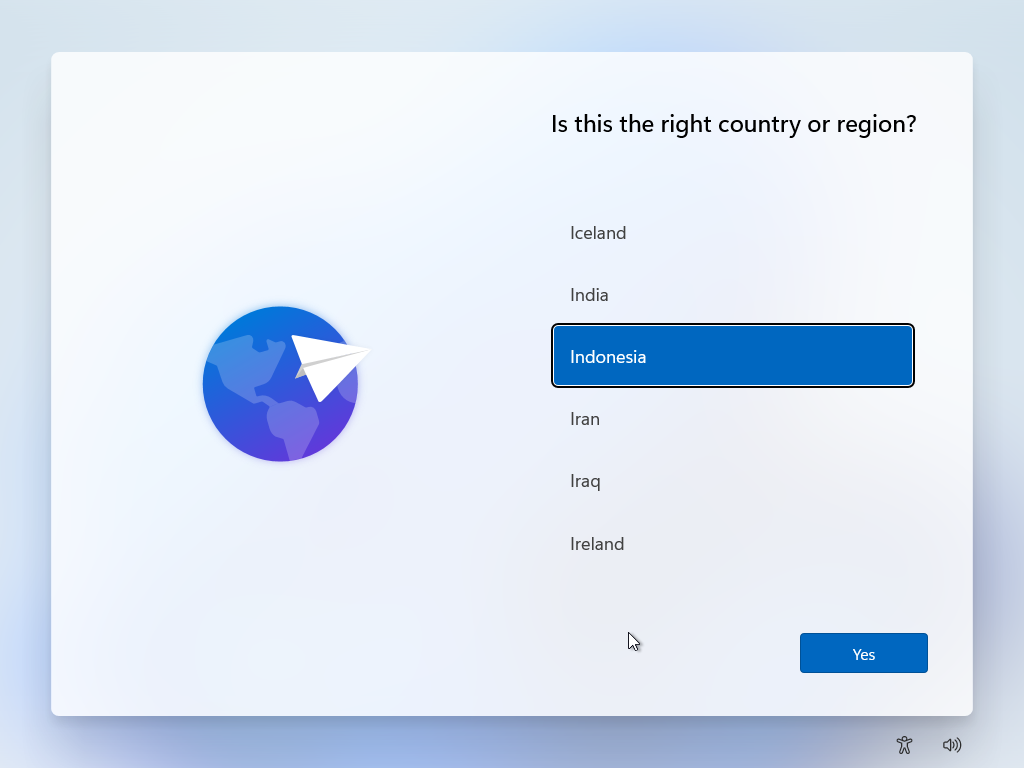
Pilih layout keyboard ke US, lalu klik Yes. Untuk second keyboard pilih skip saja.
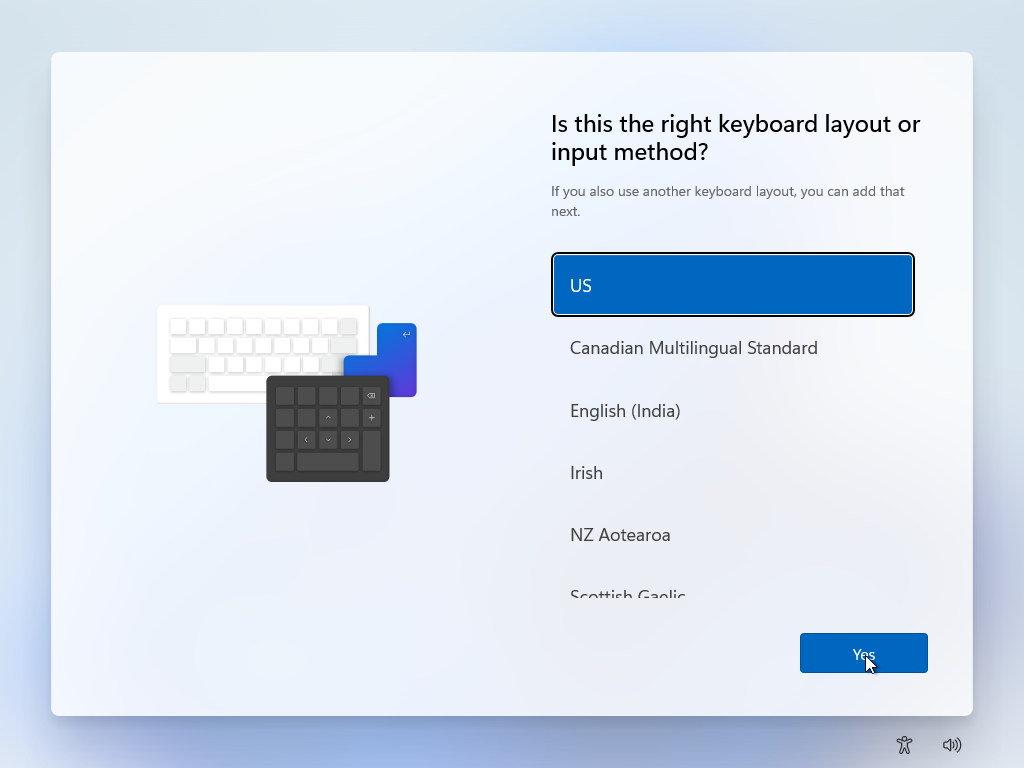
Selanjutnya pilih untuk penggunaan pribadi (personal use) lalu klik Next.
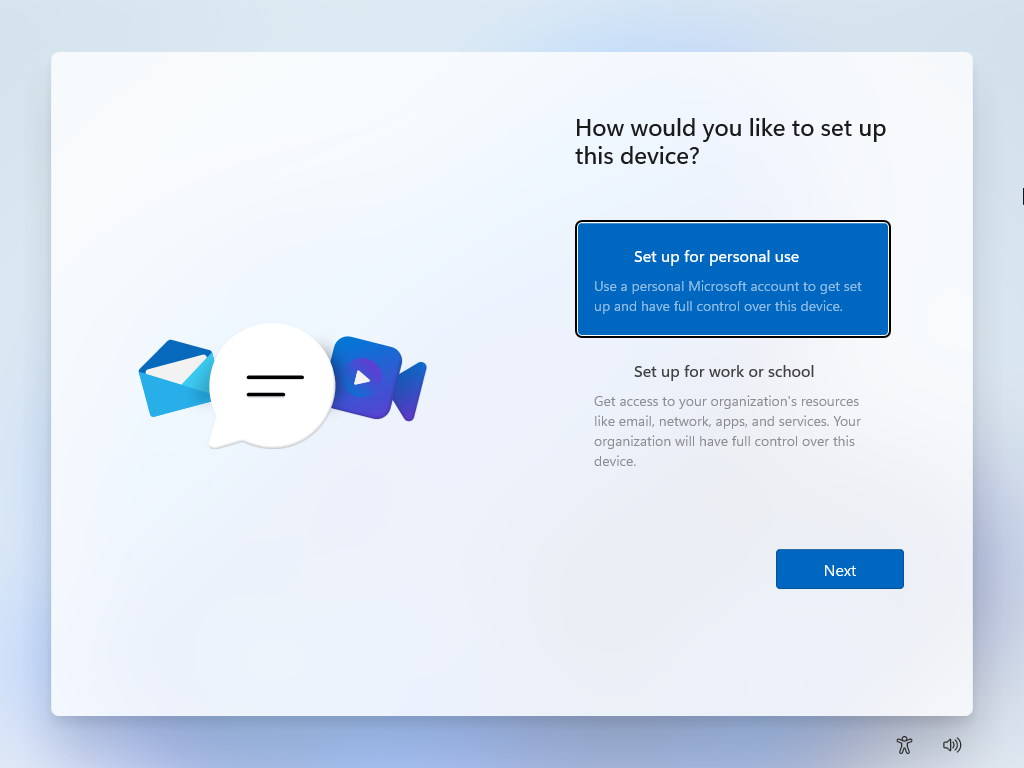
Selanjutnya akan diarahkan ke halaman login akun Microsoft. Jika belum punya akun silahkan bisa membuat akun Microsoft terlebih dahulu atau bisa pilih Sign-in options untuk melihat pilihan yang tersedia.
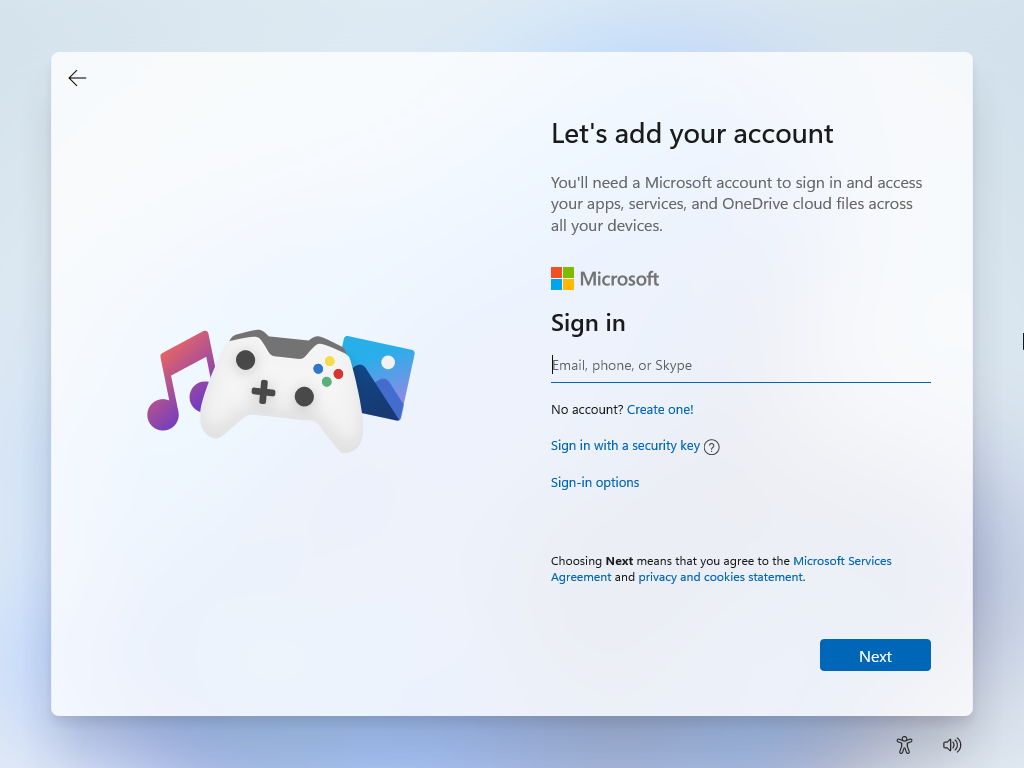
Selanjutnya buat PIN terlebih dahulu, Klik Create PIN lalu masukkan PIN yang diinginkan, lalu klik Ok.
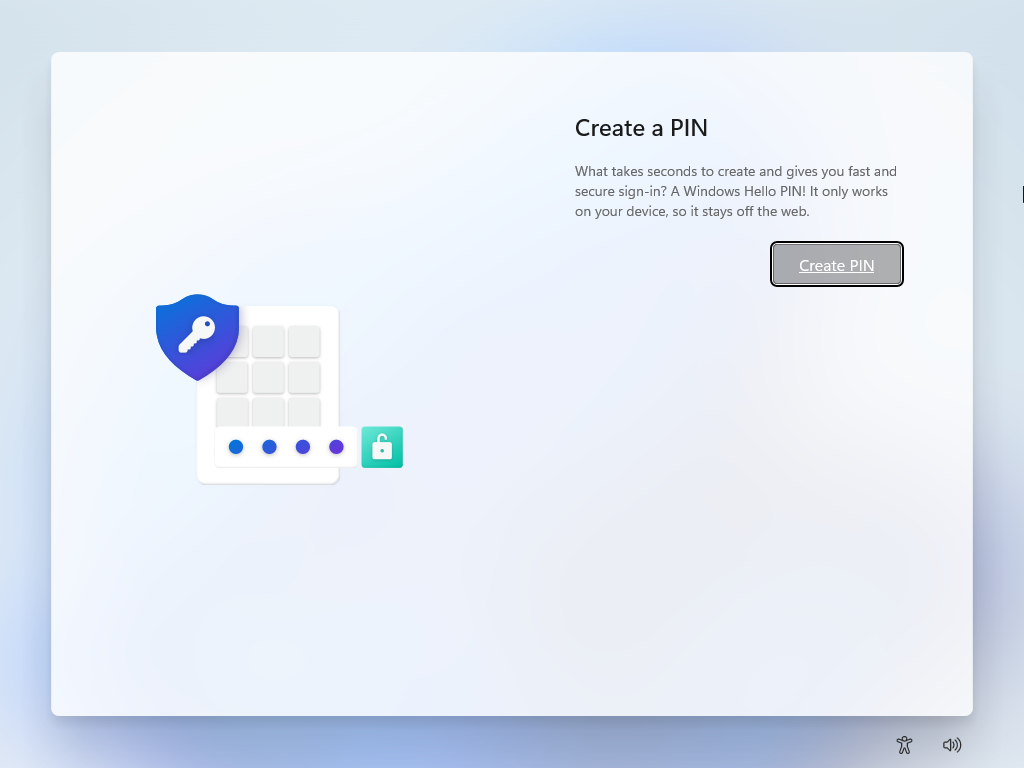
Pada tampilan jendela privacy cukup klik tombol Next lalu Accept.
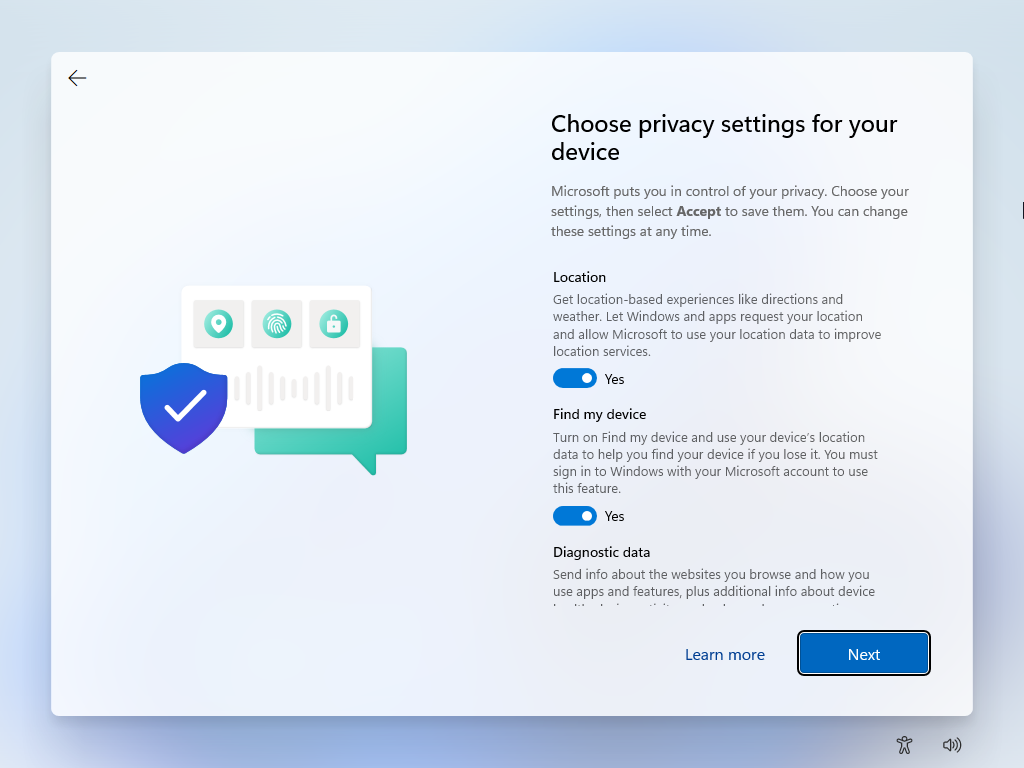
Selanjutnya, kalian pilih sesuai dengan experience kalian masing-masing, lalu klik Accept.
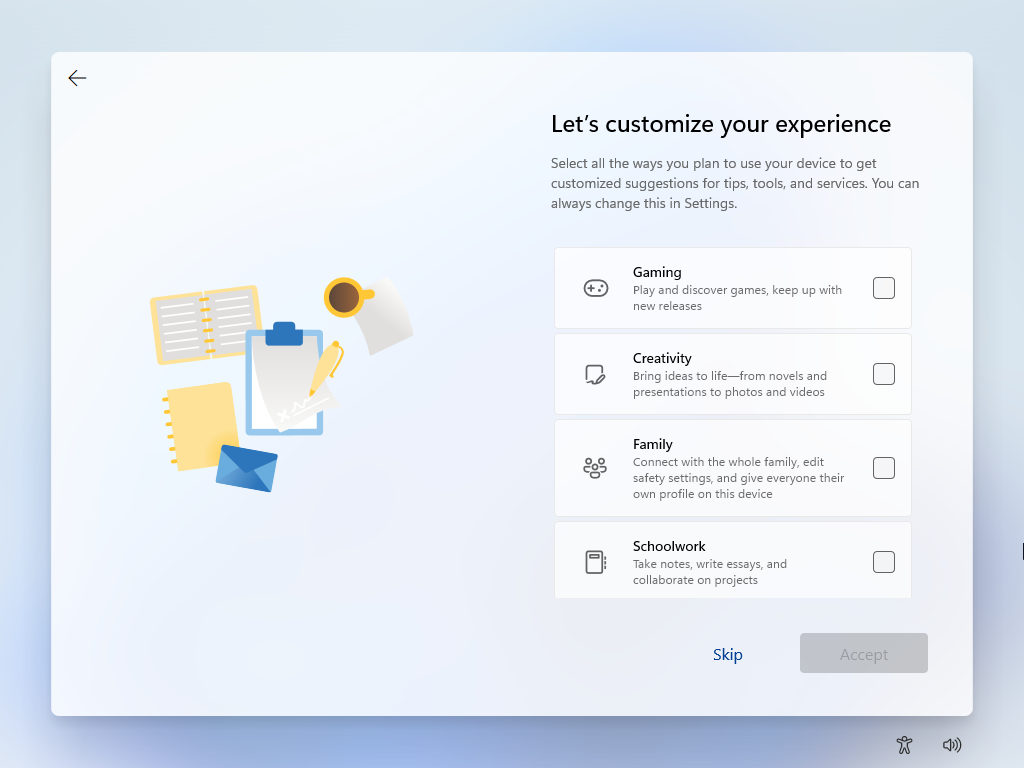
Selanjutnya untuk pengaturan OneDrive silahkan kalian pilih sesuai keinginan kalian, lalu klik Next.
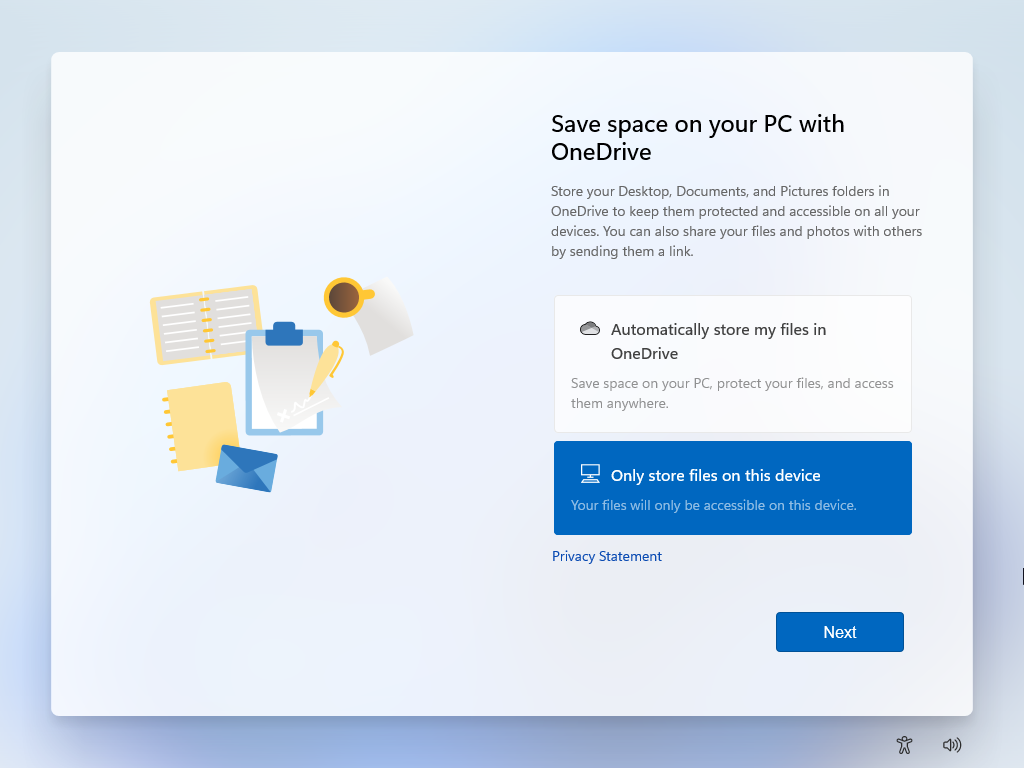
Jika sudah kalian akan menjumpai tampilan seperti gambar berikut. Tunggu prosesnya hingga selesai dan jangan matikan komputer / laptop kalian.
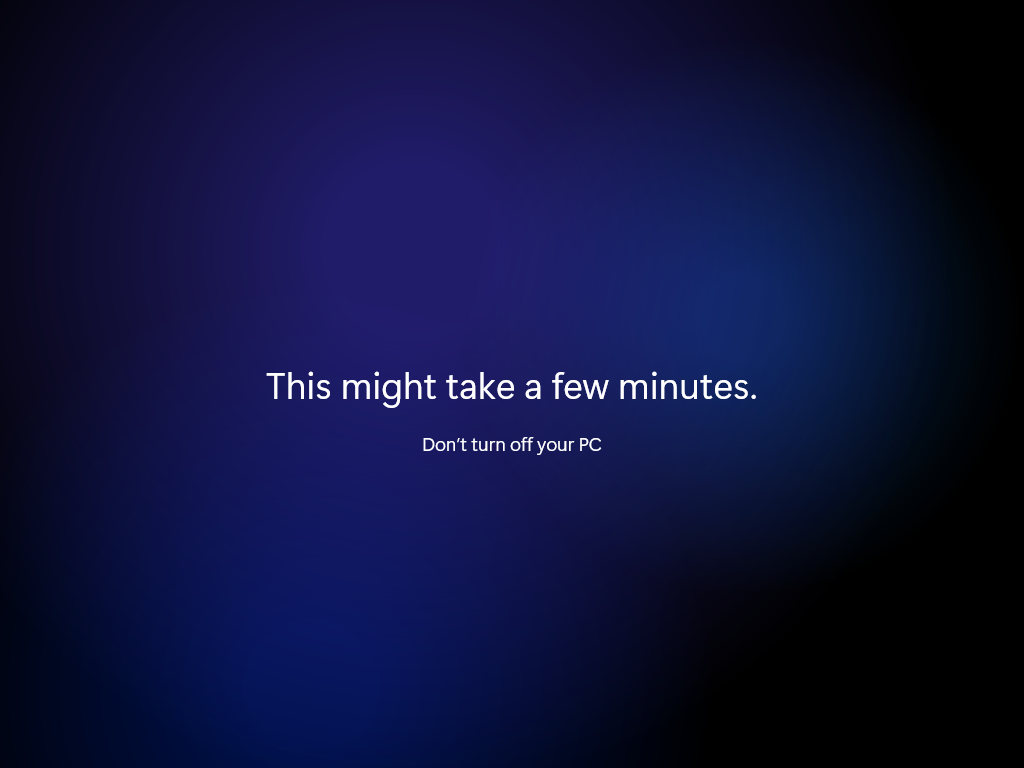
Jika proses tersebut sudah selesai, maka kalian akan melihat tampilan desktop baru Windows 11 seperti gambar berikut.
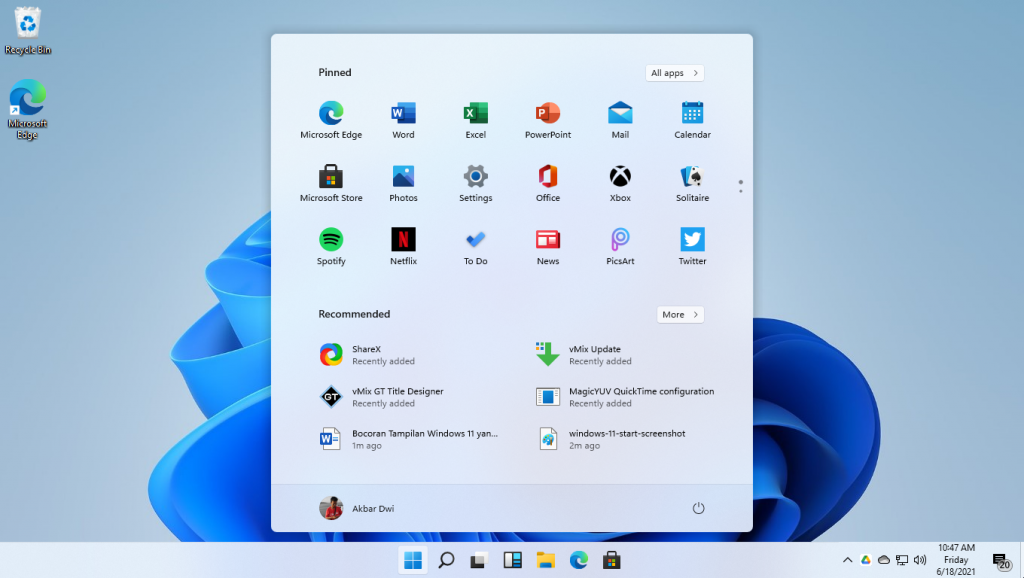
Cara Install Windows 11 (Non UEFI)
Untuk Komputer atau Laptop yang belum Support UEFI agar dapat menginstall Windows 11, caranya:
- Buat Bootable Windows 10 di Flashdisk menggunakan Rufus
- Jika Sudah, Copy File “Install.wim/esd” Windows 11 (Directori: E:\sources\install.wim/esd) ke dalam file bootable flashdisk Windows 10 (Direktori: G:\Sources)
- Replace install.wim/esd
Itulah Tutorial Singkat bagaimana cara menginstall Windows 11 pada Komputer dan Laptop yang bisa Anda Coba Praktikkan.




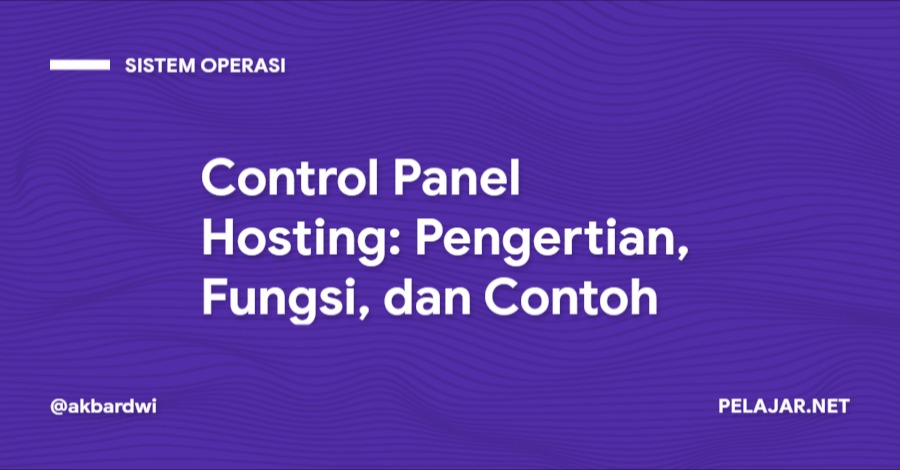
Tinggalkan Balasan