Cara Mengganti Background Zoom – Mengikuti himbauan dari pemerintah untuk mengurangi kegiatan sosial dan kerumunan, banyak instansi yang menganjurkan para pekerjanya untuk bekerja dari rumah. Untuk itulah mengapa banyak orang yang menggunakan aplikasi online conference. Salah satunya yaitu Zoom.
Sebagai salah satu aplikasi pertemuan online, Zoom sendiri mempunyai banyak kelebihan sehingga banyak yang menggunakan aplikasi ini. Zoom juga memberikan kelebihan dan kemudahan untuk semua pengguna, baik pengguna gratis maupun berbayar. Tidak heran, Zoom lebih unggul daripada aplikasi pesaingnya.
Dengan aplikasi ini Anda bisa mengatur kode dan kata sandi untuk sebuah meeting. Mengundang banyak orang dan berbagi layar yang bisa berfungsi sebagai papan tulis digital jika Anda ingin menampilkan suatu informasi. Dari seluruh fitur yang ada, ada salah satu fitur pada Zoom yang menarik untuk dibahas kali ini. Fitur tersebut adalah background yang bisa disesuaikan dengan sesuka hati. Apakah kamu tertarik? Mari simak penjelasan lebih lanjut.
Daftar isi
Mengenal Aplikasi Zoom
Zoom Video Communications, Inc. (Zoom) adalah perusahaan teknologi komunikasi Amerika yang berkantor pusat di San Jose, California. Aplikasi ini menyediakan layanan video conference dan chat online melalui platform berbasisi cloud. Platform ini dapat digunakan untuk telekonferensi, telekomunikasi, pendidikan jarak jauh, dan hubungan sosial.
Strategi bisnis Zoom adalah lebih berfokus dalam menyediakan layanan agar mudah digunakan daripada aplikasi pesaingnya. Selain itu, Zoom juga melakukan penghematan biaya yang mencakup meminimalkan biaya komputasi pada tingkat infrastruktur. Zoom juga membantu meningkatkan efisiensi karyawan agar bisa lebih produktif lagi. Mungkin inilah poin penting yang membuat banyak perusahaan lebih memilih Zoom.
Eric Yuan merupakan seorang mantan insinyur dan eksekutif Cisco Webex yang mendirikan Zoom pada tahun 2011, dan meluncurkan perangkat lunaknya pada 2013. Pertumbuhan pendapatan Zoom yang kuat dan terus naik serta persepsi kemudahan penggunaan serta keandalan perangkat lunaknya. Hal tersebut berhasil menghasilkan pemasukan hingga $1 miliar pada tahun 2017, menjadikan Zoom sebagai salah satu perusahaan “unicorn”.
Pada tahun 2020 membantu perusahaan ini menjadi aplikasi yang terpopuler karena adanya karantina besar-besaran akibat pandemi COVID-19. Peraturan pemerintah yang mengharuskan bekerja dari rumah membuat Zoom mengalami kenaikan penggunaan secara signifikan. Tak lepas dari itu, Zoom tak luput dari masalah terkait privasi pengguna dan keamanan data online.
Fitur Utama Zoom
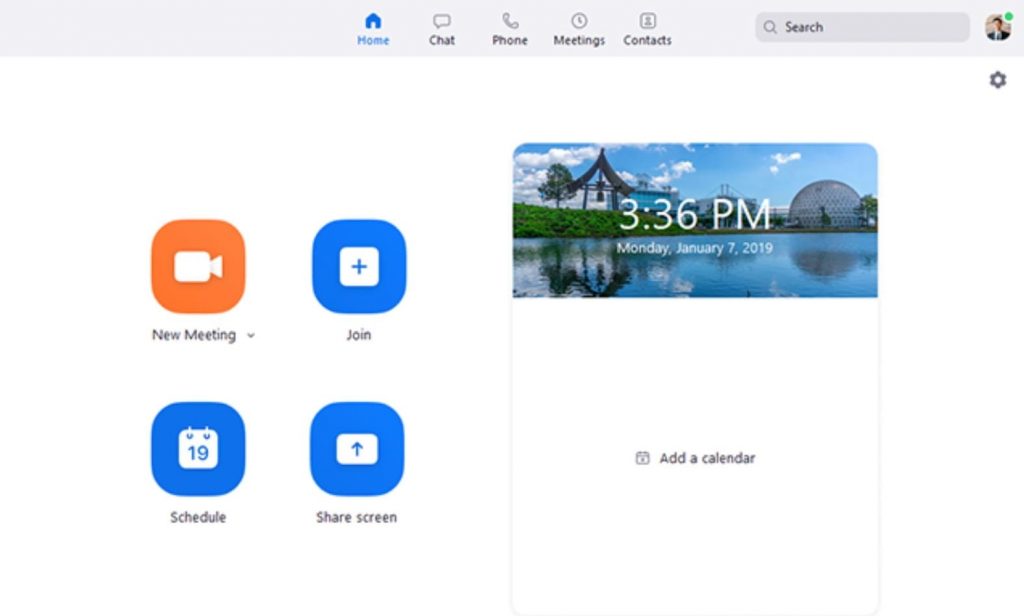
Untuk tetap menjadi aplikasi pilihan pengguna, Zoom menyediakan 6 fitur yang menarik. Apa sajakah itu? Mari kita simak lebih lanjut.
- Virtual Background
Zoom memberikan penyegaran bagi penggunanya yang berada dalam karantina untuk dapat mengubah latar belakang mereka selama konferensi. Fitur ini mampu memberikan nuansa baru, menyembunyikan latar belakang yang tidak kondusif, mengatasi gangguan atau menyoroti branding dari si perusahaan. - Integrasi Kalender dan Jadwal
Cara tercepat dan termudah untuk menjadwalkan rapat Zoom Anda adalah dengan menggunakan Zoom Scheduler Extension atau Plug-In untuk Outlook Zoom dengan sistem kalender yang ada. Anda dapat menjadwalkan rapat online Anda seperti biasa dan klik pada “Make It a Zoom Meeting” sehingga jadwal Anda akan berubah menjadi sebuah meeting secara otomatis. - Ruang Tunggu (Waiting Room)
Pastikan Anda tahu siapa saja yang datang ke rapat online Anda dengan mengaktifkan fitur Ruang Tunggu yang dapat melakukan validasi peserta untuk meningkatkan keamanan rapat online Anda. - Multi-Share
Kolaborasi waktu nyata (real time) lebih mudah dari sebelumnya saat banyak orang juga dapat berbagi layar pada saat yang sama. Jika Anda memiliki dua monitor, aktifkan opsi monitor ganda pada pengaturan Zoom untuk melihat dua layar yang paling baru berdampingan. - Ruang Pertemuan Pribadi (Personal Meeting Room)
Jika Anda memerlukan privasi dan hanya ingin mengundang beberapa orang saja dalam rapat online Anda, ini adalah fitur yang paling sesuai dengan kebutuhan Anda. Dengan Personal Meeting ID (PMI), Anda dapat melakukan kustomisasi PMI dan pengaturan ruangan Anda untuk meeting personal. - Touch-up My Appearance
Mungkin fitur ini yang membedakan Zoom dengan aplikasi lain karena fitur ini akan sangat membantu Anda yang berada dalam tempat dengan pencahayaan yang buruk. Fitur ini akan memberikan fokus pada seluruh layar untuk membantu tampilan Anda terlihat berbeda dan profesional secara instan.
Cara Mengganti Background Zoom di HP dan Laptop/PC
Untuk membantu mengakomodasi para penggunanya agar tetap terhubung dari mana saja, begitu pulalah dengan perangkat yang mereka gunakan. Selain menggunakan laptop sebagai aplikasi meeting online utama untuk keleluasaan lebih besar, Anda juga dapat menggunakan Zoom dari perangkat seluler Anda.
Maka untuk dapat mengganti background atau latar belakang dan membuatnya lebih menarik, mari simak cara mengganti background yang sesuai dengan perangkat yang Anda pakai dan gunakan.
Cara Mengganti Background Aplikasi Zoom pada Laptop/PC
Mungkin penggantian dan perubahan Virtual Background lebih kita jumpai bagi pengguna laptop/ desktop, tapi sekali lagi tidak semuanya mampu mendukung fitur ini. Jadi pastikan kemampuan laptop Anda dalam mendukung perubahan latar belakang.
- Klik icon User (foto Anda) pada bagian kanan atas, lalu klik menu Settings
- Akan ada jendela baru dengan berbagai menu, salah satunya adalah Virtual Background
- Klik pada Virtual Background, pilih dari varias foto yang ada dengan berbagai suasana seperti pantai, ruang angkasa, tanaman dan lain-lain
- Jika Anda ingin menggunakan foto sendiri atau melakukan branding image, klik pada ikon (+) yang ada pada bagian samping pilihan Choose Virtual Background, lalu klik foto yang ingin Anda pakai sebagai latar belakang selama video conference.
- Selanjutnya sebuah pop up box akan muncul yang menu untuk mengunggah foto atau video yang ingin Anda jadikan latar.
Sedikit catatan bagi Anda yang ingin menggunakan foto latar belakang sendiri, bahwa setiap foto yang Anda gunakan harus mempunyai rasio 16:9 dan resolusi minimum berukuran 1280 x 720 pixels. Sedangkan ukuran video adalah dengan resolusi minimum 480 x 360 pixels (360p) dan maximum 1920 x 1080 (1080p) dengan format MP4 atau MOV file.
Cara Mengganti Background Aplikasi Zoom pada SmartPhone (HP)
Bagi Anda pengguna Zoom dengan smartphone, penggantian Virtual Background hanya dapat dilakukan pada saat meeting berlangsung. Namun tidak semua smartphone dapat mendukung perubahan background ini, jadi Anda perlu memastikan untuk melanjutkan pergantian latar belakang ini. Sedangkan jika smartphone Anda mendukung pergantian latar belakang, berikut cara menggantinya.
- Ketika Anda berada dalam meeting, cari dan temukan menu dengan ikon tiga titik pada bagian bawah kanan
- Klik pada Virtual Background
- Pilih gambar yang ingin Anda gunakan seperti cara penggantian di desktop atau laptop
- Anda juga dapat memilih default foto atau dari perangkat Anda sendiri.
Kesimpulan
Pada dasarnya latar belakang atau background dari fitur Virtual Background ini adalah warna hijau seperti layaknya yang kita lihat dalam pembuatan film. Jadi untuk itu pihak Zoom sendiri memberikan tips untuk penggunanya untuk tidak memakai pakaian dengan warna berbeda.
Pastikan juga warna latar Anda adalah warna yang solid dengan bayangan yang minimal dengan pengaturan pencahayaan yang ideal. Meski tidak semua perangkat dapat mendukung fitur penggantian latar belakang dengan menggunakan foto dan video yang mereka inginkan, Anda masih dapat mencoba gambar- gambar yang tersedia sebenarnya cukup menarik dan aestetik yang menaikkan mood penggunanya.




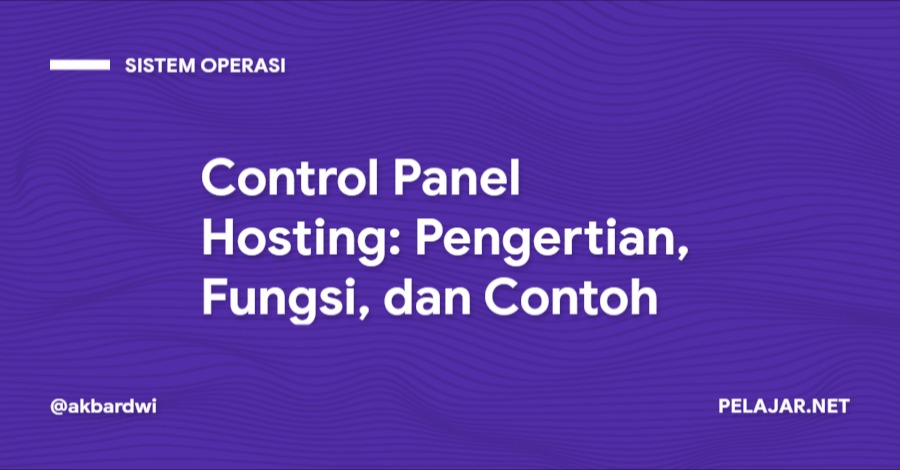
Tinggalkan Balasan