Error 403 Forbidden – Pernahkah Anda mengalami error 403 Forbidden pada website milik Anda sendiri? Jika Anda pernah mengalaminya, Anda bisa mengikuti cara pada artikel ini untuk memperbaiki error tersebut.
Hal ini adalah error pada WordPress yang sering kita alami oleh pemiliki website. Namun, error ini tidak hanya untuk platform wordpress saja, bisa juga dengan platform lainnya atau bahkan website pribadi kalian dengan menggunakan bahasa native.
Pada tutorial ini Anda akan mempelajari penyebab error 403 forbidden beserta bagaimana cara memperbaikinya. Jika website yang Anda gunakan bukan WordPress, cara memperbaikinya tidak jauh berbeda.
Ada beberapa hal yang dapat menyebabkan error 403. Jika muncul error 403 forbidden artinya website mengalami perubahan pada sistem layanan hosting Anda atau karena Anda melakukan perubahan pada website. Anda tidak perlu panik ketika menjumpai error tersebut. Cara mengatasi you don’t have permission to access / on this server dengan mudah dan langkah-langkah lengkap akan kami ulas pada artikel ini.
Apapun yang menjadi penyebabnya, mulai lah dengan melakukan pengecekan mendetail untuk menemukan masalahnya. Berikut ini kami akan membahas penyebab error tersebut beserta cara megatasinya.
Daftar isi
Pengertian Error 403 Forbidden
Sebelum mencoba memperbaiki error 403 Forbidden, Anda perlu memahaminya terlebih dahulu. Error 403 Forbidden adalah kode status HTTP. Untuk HTTP Error 403, biasanya kita temukan ketika Anda mengakses alamat sebuah website karena kesalahan permission.
Berikut ini adalah contoh dari Error 403 Forbidden:
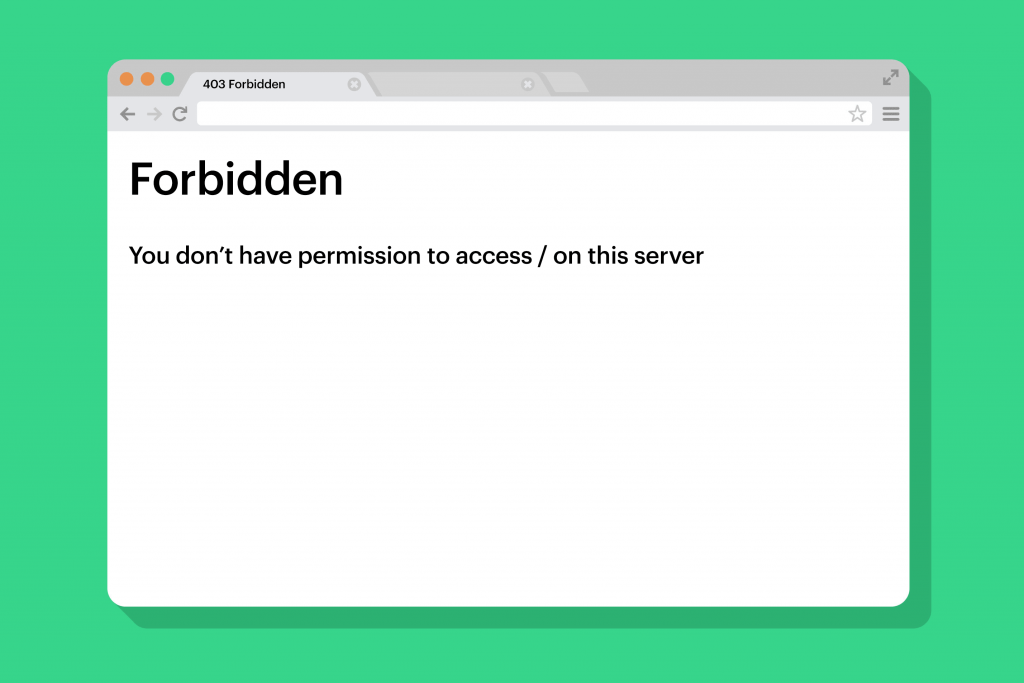
Penyebab Error 403 Forbidden
Mendapatkan error ketika sedang melakukan pengembangan website tentunya akan cukup mengganggu. Sebelum memperbaikinya, Anda perlu tahu apa yang menjadi penyebabnya. Error tersebut tampil biasanya ketika Anda mengakses bagian pada website dan Anda tidak memiliki hak akses.
Penyebab 403 forbidden antara lain adalah:
- Kesalahan pada file atau hak akses folder
- Kesalahan pengaturan pada file .htaccess
Berikut ini adalah cara untuk mengatasi Error 403 Forbidden pada WordPress
Cara Mengatasi 403 Forbidden pada WordPress
Pada langkah ini Anda sudah mengetahui beberapa hal yang menjadi penyebab error 403 Forbidden WordPress. Tutorial berikut kami fokuskan penanganannya pada website yang menggunakan CMS WordPress, meskipun demikian untuk website selain WordPress caranya tidak jauh berbeda.
Cek File .htaccess
Untuk mengatasi 403 forbidden, lakukan pengecekan pada file .htaccess Anda. Untuk mengaksesnya melalui cPanel, dapat mengikuti langkah berikut ini:
1. Setelah login pada cPanel silakan akses File Manager.
2. Pada direktori public_html akan terlihat file .htaccess (jika Anda melakukan instalasi WordPress pada direktori utama)
3. Jika file .htaccess tidak tidak ada, silakan klik tombol Settings yang berada pada pojok kanan atas, kemudian centang pilihan Show Hidden Files (dotfiles).
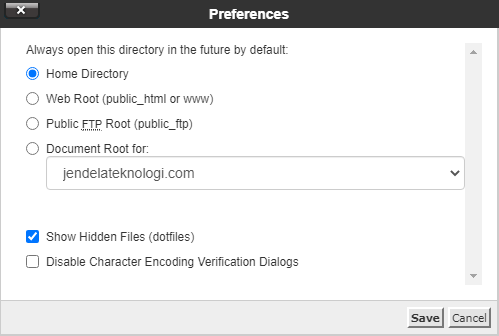
Meskipun hampir semua website WordPress memiliki file .htaccess, tapi jika Anda tidak menemukannya atau terhapus, silakan untuk membuat file .htaccess baru.
Setelah Anda menemukan file .htaccess, berikut langkah selanjutnya yang perlu Anda lakukan:
1. Silakan download terlebih dahulu file .htaccess dengan cara klik kanan pada file tersebut kemudian pilih download.
2. Setelah berhasil terunduh, silakan hapus file .htaccess yang ada pada hosting.
3. Silakan akses kembali website Anda.
4. Jika website berjalan dengan baik, dapat kita simpulan untuk error ini penyebabnya adalah file .htaccess yang corrupt.
5. Selanjutnya, silahkan buat file .htaccess baru dengan cara login ke dashboard WordPress dan pilih menu Settings > Permalinks.
6. Setelah itu langsung tekan tombol Save Changes.
7. Cara ini akan membuat file .htaccess baru untuk website Anda secara otomatis.
Jika cara tersebut tidak bekerja, silakan lanjut ke langkah berikut ini.
Cek Permissions
Alasan lain yang menyebabkan website Anda menampilkan error 403 Forbidden adalah masalah permissions pada file atau folder. Biasanya, ketika file dibuat akan memiliki permission tertentu secara default.
Baca Juga:
Sehingga memungkinkan Anda dapat mengakses file tersebut. Terkadang Anda perlu mengubah permissions pada file atau folder, untuk melakukannya dapat melalui FTP klien atau File Manager. File Zilla merupakan FTP klien yang memiliki fitur untuk mengubah permissions file atau folder. Adapun langkahnya seperti berikut ini:
1. Akses website melalui File Zilla.
2. Silakan masuk ke dalam direktori utama dari akun hosting Anda.
3. Pilih folder utama website, biasanya berada di public_html. Klik kanan kemudian pilih File Permissions.
4. Pilih Apply to directories only, dan pada Numeric value masukkan 755 kemudian tekan OK.
5. Jika sudah berhasil, silakan ulangi dari nomor 3, tapi kali ini silakan pilih apply to files only dan isi 644 pada kolom Numeric value.
6. Setelah selesai, silakan akses website Anda, jika berjalan dengan normal, berarti error disebabkan masalah permissions.
Jika masih error, Anda bisa mencoba langkah selanjutnya.
Nonaktifkan Plugin
Jika kedua metode sebelumnya tidak berhasil, kemungkinan error dapat disebabkan oleh plugin. Untuk mengatasinya silakan nonaktifkan semua plugin pada WordPress Anda, berikut langkahnya:
1. Akses akun hosting menggunakan FTP klien, kemudian masuk ke direktori public_html atau ke folder utama dimana WordPress dilakukan instalasi.
2. Silakan akses folder wp-content.
3. Kemudian ganti nama folder Plugins, misalnya menjadi disabled-plugins.
Cara ini akan menonaktifkan semua plugin. Kemudian silakan akses kembali website anda. Jika website dapat diakses dengan baik, berarti permasalahannya ada pada plugin.
Untuk mengetahui plugin mana yang bermasalah, silakan ganti nama folder disabled-plugins menjadi plugins. Kemudian ubah setiap nama plugin satu persatu dan lakukan pengecekan website setiap Anda mengubah nama plugin.
Dengan cara ini, Anda akan menemukan plugin yang menjadi penyebab error 403 Forbidden. Anda dapat menghapus plugin tersebut kemudian melakukan instalasi atau update versi terbaru jika ada.
Namun, apabila cara ini tidak berhasil juga, silakan hubungi support dari hosting yang Anda gunakan.
Kesimpulan
Setelah mengikuti cara mengatasi 403 forbidden error yang ada pada tutorial ini, kami berharap permasalahan error 403 Forbidden pada website Anda dapat teratasi. Jika Anda memiliki pertanyaan yang berhubungan dengan tutorial ini, jangan ragu untuk meninggalkan komentar pada kolom yang tersedia.




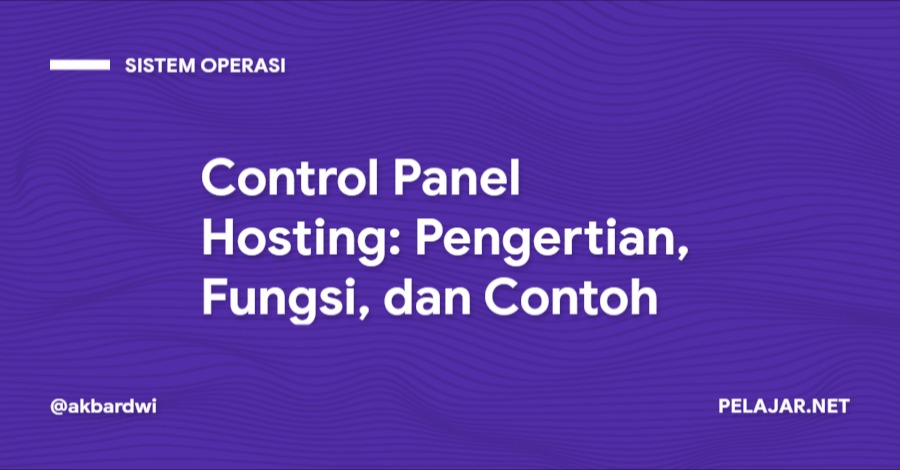
Tinggalkan Balasan