JENDELATEKNOLOGI.COM – Error “The uploaded file exceeds the upload_max_filesize directive in php.ini” merupakan pesan error yang muncul ketika pengguna mencoba mengunggah file, gambar, maupun tema melebihi kapasitas yang sudah ditentukan.
WordPress mempunyai batas ukuran maksimal. Batas ini berbeda-beda, tergantung pengaturan dari penyedia layanan hosting. Pengaturan ini biasanya terdapat di dapat kontrol panel pada menu PHP. Ketika Anda melanggar batasan ini akan muncul pop up error ‘The uploaded file exceeds the upload_max_filesize directive in php.ini’.
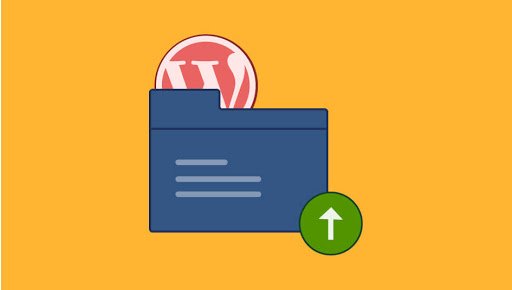
Sering kali permasalahan ini muncul di website yang mempunyai banyak konten. Anda mungkin mengira cara mengatasi error ‘The uploaded file exceeds the upload_max_filesize directive in php.ini’ cukup sulit, tapi ternyata tidak. Anda hanya perlu mengubah nilai dari masing-masing variabel perintah di bawah ini. Pastikan batas maksimal upload lebih besar dari ukuran file yang akan kita unggah. Berikut beberapa cara yang bisa Anda coba untuk memperbaiki error ini:
Daftar isi
Mengedit File .htaccess
Cara yang paling cepat untuk memperbaiki error ‘the uploaded file exceeds the upload_max_filesize directive in php.ini’ adalah menaikkan batas maksimal PHP resource pada file .htaccess.
Caranya sangat mudah. Anda hanya tinggal akses root direktori penyimpanan WordPress menggunakan file manager atau FTP klien. Kemudian, cari file .htaccess yang biasanya berada di dalam folder public_html atau folder root instalasi WordPress Anda. Akses file tersebut dan ubah beberapa nilai yang ada di dalamnya.
Menaikkan maksimal upload bisa kita lakukan dengan mengubah nilai perintah upload_max_filesize. Caranya dengan menambahkan baris line di bawah ini ke dalam .htaccess. Anda bisa menyesuaikan nilai sesuai dengan kebutuhan. Pada contoh di bawah ini saya menggunakan nilai 256M yang berarti maksimal upload adalah 256 Megabyte.
php_value upload_max_filesize 256MSetelah selesai, coba Anda unggah kembali file yang gagal. Jika cara ini berhasil, seharusnya tidak akan ada error yang muncul. Jika error masih muncul, Anda mungkin perlu mengubah beberapa nilai di pengaturan limit PHP seperti di bawah ini.
php_value post_max_size 256M
php_value memory_limit 512M
php_value max_input_time 180
php_value max_execution_time 180Setelah selesai jangan lupa di-save kemudian coba upload file yang sama menggunakan cara seperti sebelumnya. Jika tidak ada masalah seharusnya WordPress Anda dapat berjalan dengan baik.
Baca Juga:
Mengedit File wp-config.php
Cara mengatasi error ‘the uploaded file exceeds the upload_max_filesize directive in php.ini’ yang lain adalah dengan mengubah konfigurasi dalam file wp-config.php. File ini juga terletak di direktori WordPress di folder yang sama dengan file .htaccess.
Setelah Anda membukanya, tambahkan baris kode di bawah ini:
@ini_set(‘upload_max_size’ , ‘256M’ );
Jangan lupa untuk menyimpannya.
Setelah selesai, silakan refresh browser Anda kemudian coba unggah file yang sama. Jika berhasil seharusnya tidak ada error yang muncul lagi.
Mengubah Konfigurasi di cPanel
Jika punya akses ke cPanel, Anda bisa menggunakan cara ini dengan mengakses fitur Select PHP Version. Fitur ini ada di cPanel hosting. Fitur ini dapat Anda akses melalui “cPanel » Select PHP Version » Switch to PHP Options”.
Tidak hanya mengubah batas ukuran maksimal unggahan file, di menu ini Anda juga bisa mengatur memory limit, ukuran maksimal post, dan lain sebagainya. Secara default penyedia layanan hosting sudah mengatur limit secara maksimal, tapi Anda bisa mengubahnya lagi sesuai dengan kebutuhan.
Setelah selesai, jangan lupa klik “Save” untuk menyimpannya.
Memperbarui File php.ini
Cara keempat yang bisa Anda coba adalah mengubah konfigurasi yang ada di dalam file php.ini. Cara ini hanya bisa kita coba jika mempunyai akses ke dalam server atau bagi pengguna Virtual Private Server (VPS) dengan akses root.
Anda mungkin sejak tadi bertanya-tanya, error ‘the uploaded file exceeds the upload_max_filesize directive in php.ini’ menyebutkan php.ini tapi cara-cara sebelumnya belum membahas file ini.
Jika Anda melihat lebih seksama error tersebut memang menyebutkan ada yang bermasalah dengan file php.ini. File php.ini merupakan file yang menampung semua variabel konfigurasi batasan PHP.
File php.ini terkadang membutuhkan akses lebih tinggi (root) ke dalam server yang mana tidak user biasa atau pengguna shared hosting tidak mempunyai izin.
Sedangkan bagi Anda yang menggunakan layanan Virtual Private Server (VPS) sangat mungkin mengubah konfigurasi di dalam file php.ini. Jadi solusi ini sangat cocok Anda terapkan jika menemui error ‘the uploaded file exceeds the upload_max_filesize directive in php.ini’ pada VPS.
Untuk mengubahnya, akses file tersebut di dalam folder /etc/php/7.0/cli/php.ini. Itu adalah contoh direktori dari PHP versi 7. Versi PHP lain kadang letaknya berbeda. Letak file ini juga tergantung dari penyedia layanan hosting yang Anda gunakan. Anda dapat juga mengeceknya menggunakan perintah $ rpm -qc php-common.
Setelah Anda akses file tersebut, cari baris upload_max_filesize dan naikkan nilainya. Anda mungkin akan menaikkan beberapa batasan seperti di bawah ini.
upload_max_filesize = 256MB
post_max_size = 256M
memory_limit = 512M
max_execution_time = 180
Jangan lupa menyimpan konfigurasi yang sudah Anda lakukan.
Setelah selesai, silakan akses kembali WordPress dan coba upload file yang tadi gagal untuk diunggah. Jika berhasil, seharusnya tidak ada masalah atau error yang muncul.
Menghubungi Customer Support
Jika seluruh cara yang sudah dibahas tadi belum bisa memperbaiki error ‘the uploaded file exceeds the upload_max_filesize directive in php.ini’, Anda bisa menghubungi layanan customer service.
Berikan informasi yang kira-kira customer support penyedia layanan hosting Anda butuhkan seperti screenshot dan langkah-langkah ketika menemui error tersebut. Sekecil informasi yang Anda berikan akan bisa membantu customer service untuk mencari tahu penyebab dan memberikan solusinya.
Sebelum itu, Anda mungkin dapat terlebih dahulu melihat batas maksimal upload dan menginformasikannya kepada customer service. Informasi ini dapat Anda akses melalui menu “WordPress Dashboard » Media » Add New”.




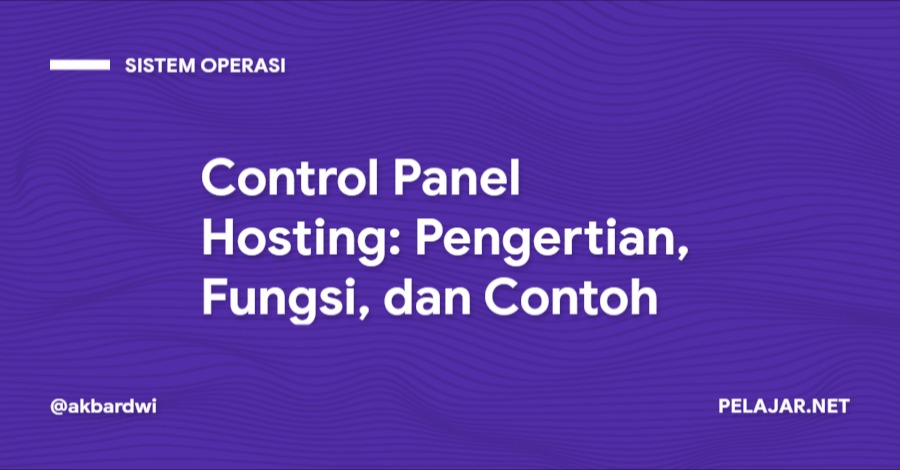
Tinggalkan Balasan